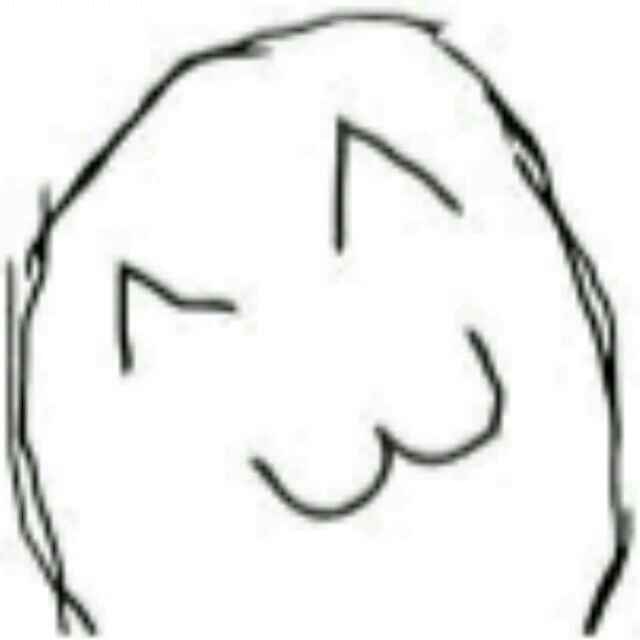每隔一段时间总是因为各种理由需要重装一次系统,这里记录一下方便之后重装之后快速恢复到熟悉的软件环境。
1. 重装系统
开始重装系统
1.1 ISO下载
原本是准备取微软的官网下载ISO文件的,这该死的微软却一直给我报错,只好去著名的 (itellyou.cn)下载了,不过那里只有BT链接还得下载一个迅雷,好在属于热门资源,即使不开会员下载速度也挺不错的。
1.2 开始重装系统
现在重装Windows系统也变得特别简单了,只需要把ISO文件下载下来然后右键mount后双击ISO文件的setup.exe就可以开始操作系统连原来制作U盘的步骤都省略了,并且重装系统的时候还可以选择是否要保留数据,因为我这个的从新版本到旧版本的重装所以不能保留数据。
1.3 清理前面残留文件
通过这种方式重装系统之后C盘还会有之前的一些残留文件比如windows.old这个文件夹,刚开始我是直接删除因为里面全是一些小文件删除的特别慢,并且最后还有几个文件夹因为权限不足还无法删除。这里其实可以使用Windows知道的磁盘清理来处理这些文件,在文件管理器中右击C盘选择磁盘清理,然后选择清理系统垃圾就可以开始清理了。
2. 软件安装
软件安装优先使用Windows商店里面的软件,如果找不到的话推荐使用Windows下的包管理工具scoop, 里面软件源挺丰富的,基本上需要的软件都可以直接通过命令行安装。
2.1 Scoop配置
安装Scoop
Invoke-Expression (New-Object System.Net.WebClient).DownloadString('https://get.scoop.sh')
# or shorter
iwr -useb get.scoop.sh | iex
设置代理
scoop config proxy localhost:7890
添加第三方桶(bucket)
scoop bucket add extras;
常用命令
scoop list # 列出已经安装的软件
scoop search <name> # 搜索需要安装的软件
scoop uninstall <name> # 删除已经安装的软件
2.2 日用软件
-
Office:办公必备工具,可以通过 Office Tool Plus 进行安装,如果没有正版权限可以使用 MAS 来激活。
-
windows Todo: 非常好用的Todo文件,可以直接在Windows商店下载
-
Snipaste: 非常好用的截屏工具,可以通过 Scoop 来下载
-
Window Terminal: 比原来的终端颜值高多了,并且可以自定义,现在 Windows 11 会预装。
-
Foxmail:配合腾讯企业邮箱使用,可以通过 Scoop 下载
-
Ubuntu: WSL1, 用于运行一些简单的Linux软件,在Windows商店下载安装
需要先在可选功能中打开
Wiindow Subsystem for Linux,在PowerShell中输入wsl --set-default-version 1设置WSL的默认版本为WSL1,最后重启即可生效。 -
Unigram: Telegram的UWP客户端,可以在Windows商店下载
-
Clash: 上网必备可以到Github上下载 clash for windows
-
Typora: 非常喜欢的一个Markdown编辑器,可以通过 Scoop 下载。
-
Greek:软件卸载工具,可以清理卸载软件残留下的注册表和文件,需要到官网下载安装。
-
Chrome:微软Edge带的广告太多了,并且还把我保存的密码全部弄丢了,还是用回Chrome,在没有安装好代理之前可以到google chrome 中国官网上下载
-
7z : 用于解压,干净快捷 ,可以通过 Scoop 下载
-
Vmware: 必备的虚拟机软件,一些恶心软件就往虚拟机里面仍,这个是付费软件需要可以在这里下载破解版。
-
**Adobe Photoshop:**基本上也属于必备软件了,可以在这里下载破解版
-
VLC:我很喜欢的一款视频播放软件,可以通过 Scoop 来下载。
-
TrafficMonitor:可以在状态栏显示当前的网速以及 CPU 和内存的使用率,可以通过 Scoop 来下载
-
WindTerm: 一款免费的终端管理器,可以通过 Scoop 来下载。
-
Twinkle-Tray:可以用来调节显示器的亮度,非常方便,可以通过 Scoop 来下载。
2.3 编程开发
-
miniconda: miniconda是一个Python的包管理工具,miniconda是Anaconda的简化版本,去除了那些自带的科学计算包,比如
numpy、pandas,如果想要的话也可以自己安装,miniconda也可以通过scoop进行安装,不过有点坑,比如在安装TensorFlow的时候会报错所以还是建议去官网下载exe安装包进行安装。conda create -n dev python=3.8 # 创建一个名为dev的python3.8虚拟环境 # 因为众所周知的原因最好将conda配置一个代理,不然安装的特别慢 conda config --set proxy_servers.http http://id:pw@address:port conda config --set proxy_servers.https https://id:pw@address:port # 在 PowerShell 上使用通常还需要执行这个命令 conda init powershell # 不激活默认环境 conda config --set auto_activate_base false -
jetbrains 系统软件: 可以直接通过
scoop进行安装 -
Vscode: 一个轻量级,可扩展的文本编辑器,可以通过
scoop安装 -
Git: 代码同步工具,可以通过
scoop安装 -
Vim: 命令行编辑器,可以通过
scoop安装,安装完成后可以简单配置一下,在家目录建立.vimrcset expandtab set shiftwidth=4 set softtabstop=4 syntax on filetype plugin indent on
2.4 浏览器插件
-
AdGuard:网页广告拦截插件
-
Bitwarden:免费的跨平台密码管理工具
-
Proxy SwitchyOmega:浏览器代理插件
-
**Dark Reader:**将不支持黑夜模式的网页强行变成黑夜模式
-
**Tampermonkey:**大名鼎鼎的油猴插件
-
百度文库VIP文档免费下载|全文阅读|开启右键复制,淘宝、天猫、京东商品优惠券查询
查看百度文库里面的VIP资料
-
现在网站复制一点东西的时候都会带一个小尾巴挺烦人,这个插件可以去除
-
-
扇贝查词:可以将网页中遇到的生的单词添加到扇贝的生词本中
3. 系统配置
Windows的有些默认服务不仅没啥太大个用并且特别烦人影响到正常的使用,所以需要对默认的设置做一点点修改
3.1 阻止Windows自动关机
有时候明明点的就是睡眠,但不知怎么的电脑却关机了,不仅上次的思路就这样被打断了并且还导致一些重要的数据丢失,导致这的原因就是Intel(R) Management Engine Interface的电源管理功能,将其属性中的Allow the computer to turn off this device to save power取消勾选可以了,详细步骤可以参见: Windows 10 gets shutdown instead of going to sleep/hibernate - Super User
3.2 关闭搜索索引
Windows建立搜索索引方便提供快捷的搜索功能,但是这个非常占用资源时不时的就导致笔记本的风扇呼呼呼的转起来了特别烦人,就我自己而言也不常用那个搜索功能,所以就选择直接关闭了,关闭之后效果也确实挺好的,这个是关闭搜索索引的详细步骤: How to Uninstall the Microsoft Search Indexer
3.3 默认使用UTF-8编码
Windows中文模式下模式采用的是GB2321编码,而Linux语Macos默认都是采用UTF-8编码所以在不同系统之间传递数据的时候就容易出乱码的情况,修改方法如下
control panel- region-administrative-change system locale, 勾选 bate-use utf-8 for worldwide language support
3.4 关闭 Windows 11 开始面板上面的推荐的项目
设置 -> 个性化 -> 开始,将所有选项全部取消勾选。
4. WSL 配置
我使用 Linux 的一些习惯配置
-
换成国内源:Ubuntu 22.04 LTS 清华镜像源
-
安装
oh-my-zshsh -c "$(curl -fsSL https://raw.githubusercontent.com/ohmyzsh/ohmyzsh/master/tools/install.sh)" -
修改
vim配置set tabstop=4 set shiftwidth=4 set softtabstop=4 set expandtab set nu